
If you can't get a better result, you can go back to your first result.

Click Tools, and select the Magic Wand option. Open the image file that contains the element that you want to preserve. The Magic Wand tool is an automatic selector that seems to work as if by magic (really it works by looking for sharp differences between areas of an image file). (Protip: you can save a result in the history, then go back and experiment. Remove the Background with the Magic Wand and Eraser. Play around with the settings and pixel-values a bit until you're satisfied. In the past, this technique has served me well cutting things out, so I thought I'd share.
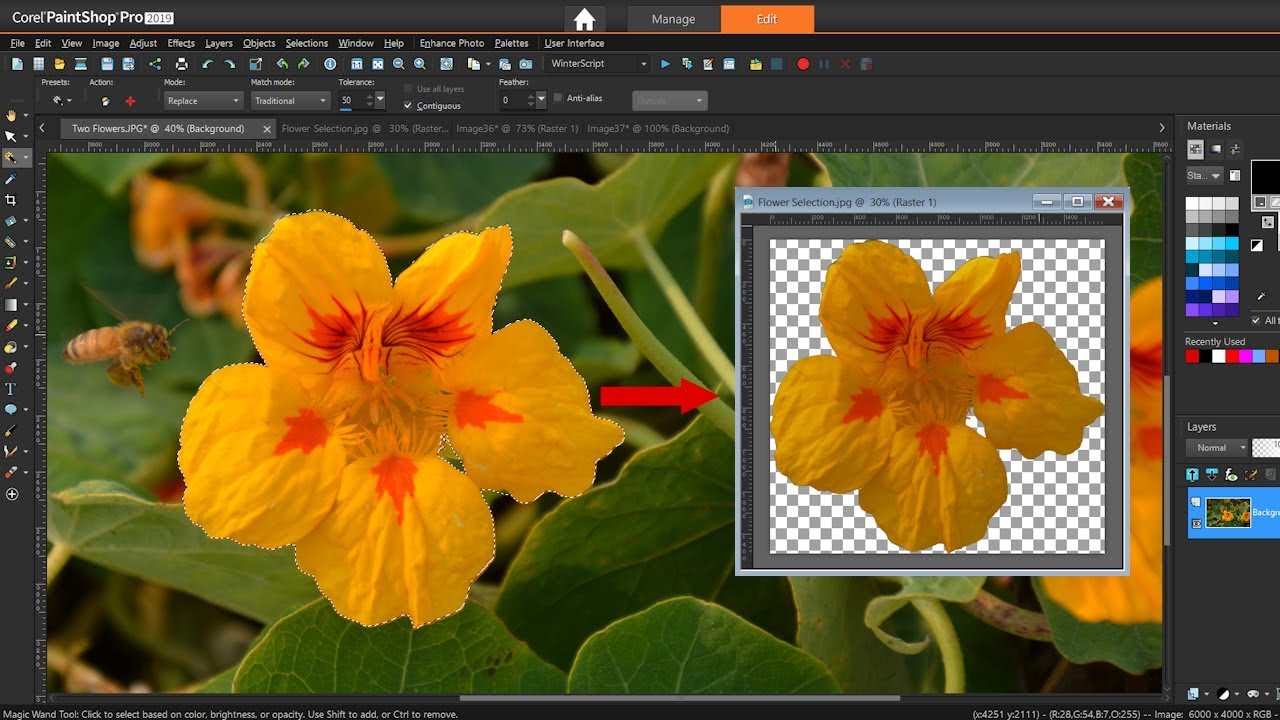
Then right-click the image and select Make Clipping Mask. You can use the Pen tool to figure the front object.
#HOW TO USE MAGIC WAND TOOL TO GET RID OF BACKGROUND HOW TO#
Admittedly, this works better with hi-res images, since the feathered area will be smaller compared to the total image. How to Get Rid of White Background in Adobe Illustrator Let’s move on to study the points. This will give you a nice, soft border that won't clash with any color of background. by Becky Kilimnik on JPhotoshop’s Magic Wand Tool: You’ve definitely heard of it and, depending on how much you use Photoshop in your day-to-day, you may have even used it. Magic Wand Tool or Quick Selection Tool), right click the icon and select the tool you would like to use. Learn what the Magic Wand Tool is and how you can use it in Photoshop for image masking in this step-by-step tutorial. To access a tool with multiple functions (i.e. To remove the background of your image, you may need to use the tools in the diagram below. Now Feather the selection by 1 or two pixels with Select > Modify > Feather Navigate the major Photoshop CS6 selection tools with Figure 1.As the name suggests, using the Magic Wand Tool is one of the quickest and easiest methods for removing background in Photoshop. Optional: Smooth the selection out with Select > Modify > Smooth In this tutorial, we discuss four such methods from the easiest to the most complex to quickly and easily remove a background from a photo or image using Adobe Photoshop.Paint Glare Away with the Clone Stamp Tool. Now expand the Marquee with Select > Modify > Expand and grow your selection by one or two pixels (actual values will depend on how large your original image is, in pixels) The result you're looking for is that you've just selected the first pixel of what you don't want to delete, i.e. Using the lasso tool is perhaps the easiest way to get rid of glare.Use Magic Wand and/or Quick Selection tool to do the rough work (play around with the options to see how far you can take it).It depends a bit on the background of the image, but here's how I usually go about:


 0 kommentar(er)
0 kommentar(er)
